Ein Produkt erstellen in Digistore24
Liebe Claudia,
herzlichen Dank für die Einladung auf Deinen Blog! Ich freue mich sehr, dass ich hier eine Schritt-für-Schritt-Anleitung für Digistore veröffentlichen darf.
1) Vorbereitungen
Deine Seiten
Damit Du ein Produkt bewerben kannst, brauchst Du eine Verkaufsseite. Diese erstellst Du entweder direkt auf Deiner Webseite oder bei einem Dienstleister.
Die Verkaufsseite
Den Link zu Deiner Verkaufsseite brauchst Du auf alle Fälle VOR dem Erstellen des Produkts. Ohne Link kannst Du das Produkt nicht abspeichern.
Eine Verkaufsseite für ein Digistore24-Produkt muss bestimmte Anforderungen erfüllen, um freigegeben zu werden:
- Impressums- und Datenschutzlink
- Alle Verkaufslinks, die Du auf der Seite eingebaut hast, müssen zu Digistore24 verlinken und dürfen NICHT auf einen anderen Anbieter verweisen.
- Kein Passwort-Schutz!
- Das Produkt oder die Dienstleistung muss für Deine Nutzer*in verständlich beschrieben sein.
- Falls es eine Garantie- oder Rückgaberegelung gibt, muss sie auf Deiner Verkaufsseite angegeben sein.
Beachtest Du diese Punkte beim Erstellen Deiner Seite, gibt es später keinen Stress.
Die Dankeseite
Ich empfehle Dir unbedingt eine Dankeseite zu erstellen. Diese Seite ist keine Pflicht. Wenn Du aber keine eigene URL angibst, dann generiert Digistore24 automatisch eine Standard-Dankeseite.
Das muss Deine Dankeseite beinhalten:
- Hinweis, dass die Abbuchung über Digistore24 erfolgt.
- Verständliche Beschreibung, wie der Käufer sein Produkt erhält (Downloadprodukt, Präsenzseminar, Mitgliederbereich, …).
- Kein Passwort-Schutz!
Deine Texte
Du benötigst einen Verkaufstext und Nutzungshinweise. Der Verkaufstext taucht direkt am Bestellformular auf und informiert über das Produkt.
Die Nutzungshinweise werden in der E-Mail angezeigt, die Deine Kund*in bekommt und beschreiben, wie Deine Kund*in das Produkt erhält und an wen man sich bei Problemen wenden kann.
Deine Bilder
Bilder helfen Deiner Kund*in sich zurechtzufinden. Ich rate Dir, folgende Bilder zu nutzen:
- Header-Bild für Bestellformular
- Produktbild
- Herstellerlogo (für Rechnung)
Das Anlegen eines Bestellformulars
Mach‘ das am besten auch vor dem Erstellen des Produkts. Du brauchst NICHT für jedes Produkt ein eigenes Bestellformular, sondern kannst für viele verschiedene Produkte das gleiche Bestellformular nutzen. Wähle dafür das „Responsive Bestellformular“ aus. Dieses Formular passt sich nämlich der Breite von Mobilgeräten an.
Gehe dazu auf den Menüpunkt „Konto“ und klicke auf den Unterpunkt „Bestellformulare“. Links oben kannst Du nun den Button „Responsive Bestellformular erstellen“ auswählen.
Du wirst weitergeleitet zu einer Seite, auf der Du Dein Bestellformular gestalten kannst. Viele Elemente Deines Bestellformulars sind schon für Dich definiert. Diese siehst Du auf der rechten Seite. Links gibt es ein Menü mit Elementen (1). Wenn Du gerne ein Element hinzufügen würdest, ziehe es per Drag-and-Drop an die Stelle, wo Du es haben möchtest. Weiters kannst Du Elemente, die einen Stift in der rechten oberen Ecke haben (2) bearbeiten.
Speichere Dein Bestellformular nach der Bearbeitung.
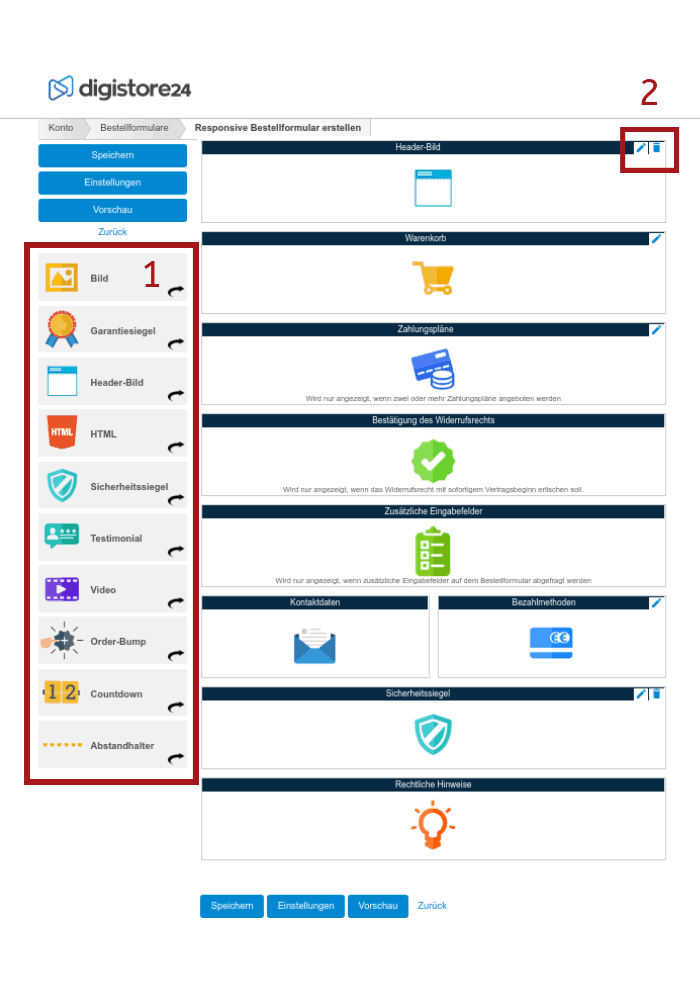
2) Das Anlegen des Digistore24-Produkts
Nun geht es ans Anlegen Deines Produkts. Klicke dazu auf den Menüpunkt „Konto“, dann auf „Produkte“ und dann auf den Button „Produkt hinzufügen“.
Die Grundeinstellungen Deines Produkts
Du siehst nun den Reiter „Eigenschaften“ vor Dir. Hier trägst Du die Basisinformationen Deines Produkts ein wie beispielsweise den Produktnamen (3), den Produktnamen, den Deine Kund*in sehen soll (4) und Deinen Produkttyp (5).
Produkt-ID
Die Produkt-ID (6) wird erst nach dem Speichern des Produkts sichtbar. Dies ist eine einzigartige Nummer, die genau dieses Produkt kennzeichnet und auch in der URL des Bestellformulars sichtbar ist.
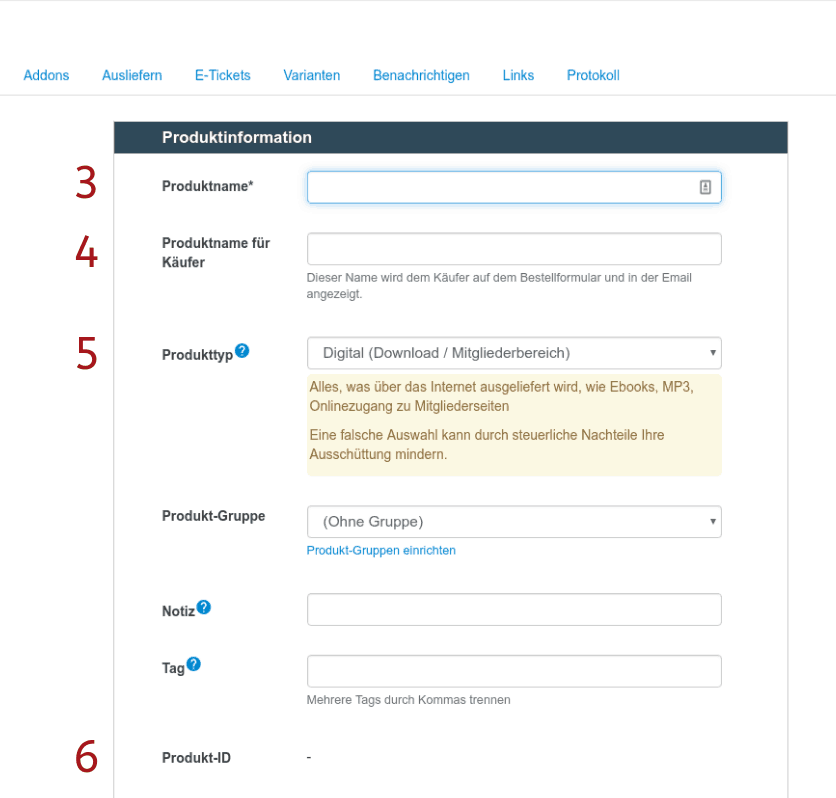
Affiliate-Provision (7)
In dieser Zeile legst Du fest, wie viel Provision Deine Affiliates bekommen sollen, wenn ein Produkt über einen Partnerlink verkauft wird.
Wenn Du gerne Deine Margen, Anteile und Affiliate-Provisionen für Deinen Verkaufspreis berechnen möchtest, nutze den Rechner von Digistore24 dafür.
Partnerschaften automatisch akzeptieren (8)
Wenn Du bei dieser Einstellung „Ja“ beibehältst, dann werden Affiliates für dieses eine Produkt automatisch akzeptiert. Das bedeutet, wenn ein Affiliate den Promolink zu Deinem Produkt mit seiner Affiliate-ID versieht und veröffentlicht, dann bekommt er, beim Verkauf über seinen Affiliate-Link, eine Provision. Er muss also nicht von Dir freigegeben oder bestätigt werden.
Weiters bekommen Deine Affiliates bei dieser Einstellung auch dann eine Provision, wenn sie ein Produkt bewerben, die Kund*in aber ein anderes Produkt auf derselben Verkaufsseite bei Dir kauft.
Bewirbt also einer Deiner Affiliates Produkt A mit einem Affiliate-Link, Deine Kund*in kauft auf derselben Verkaufsseite aber Produkt B, dann bekommt Dein Affiliate die Provision von Produkt B. Damit dieser Vorgang funktioniert muss bei beiden Produkten diese Einstellung auf „Ja“ gesetzt werden.
Verkaufsseite
Hier (9) trägst Du die URL Deiner Verkaufsseite ein. Dies ist eine Pflichtangabe. Ohne URL kannst Du Dein Produkt nicht abspeichern.
Dankeseite
In diesem Feld (10) fügst Du die URL Deiner vorbereiteten Danke-Seite ein.
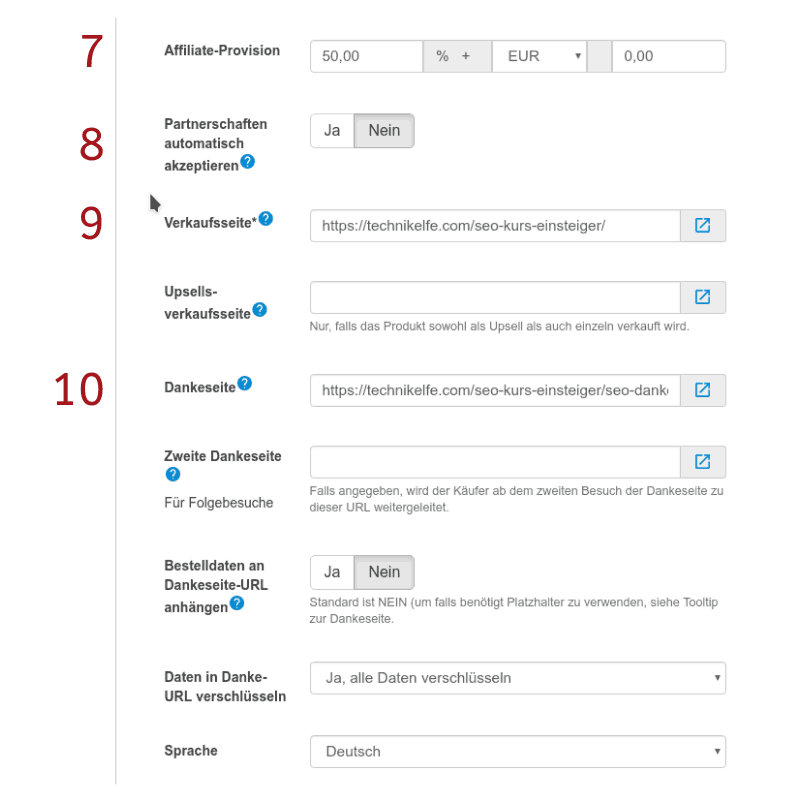
Genehmigung durch Digistore24 GmbH, Deutschland
Ist Dein Produkt ganz fertig bearbeitet, beantragst Du hier (11) die Genehmigung dafür.
Standard-Affiliate (12)
Wenn Du hier eine Affiliate-ID einträgst, dann bekommt dieser Affiliate immer dann eine Provision, wenn kein anderer Partner sie erhält.
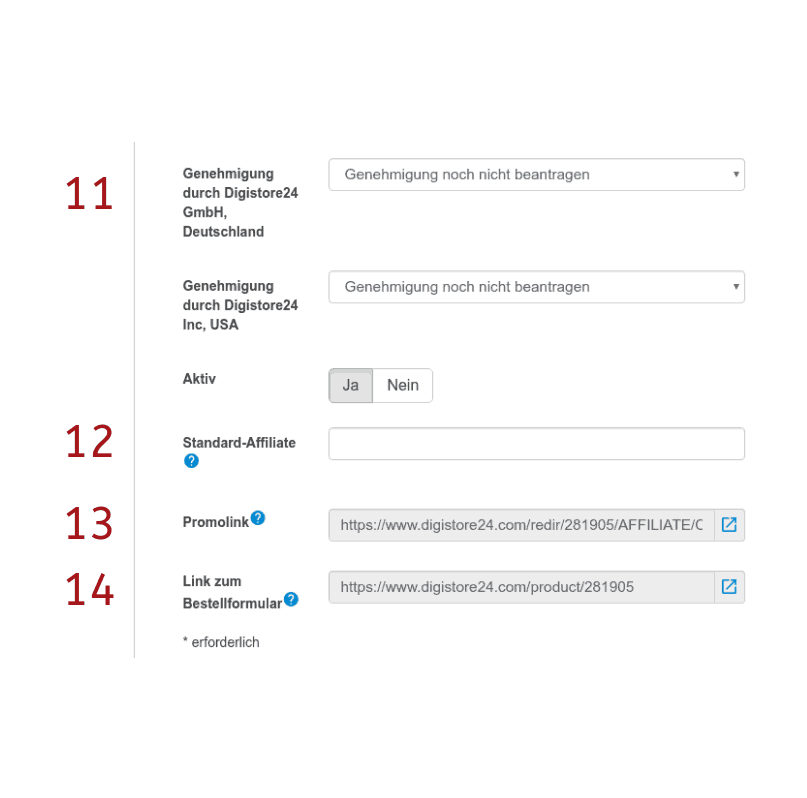
Promolink
Der Promolink (13) wird an Deine Affiliates weitergereicht, damit sie das Produkt bewerben können. Dieser Link taucht erst nach dem Abspeichern des Produkts auf.
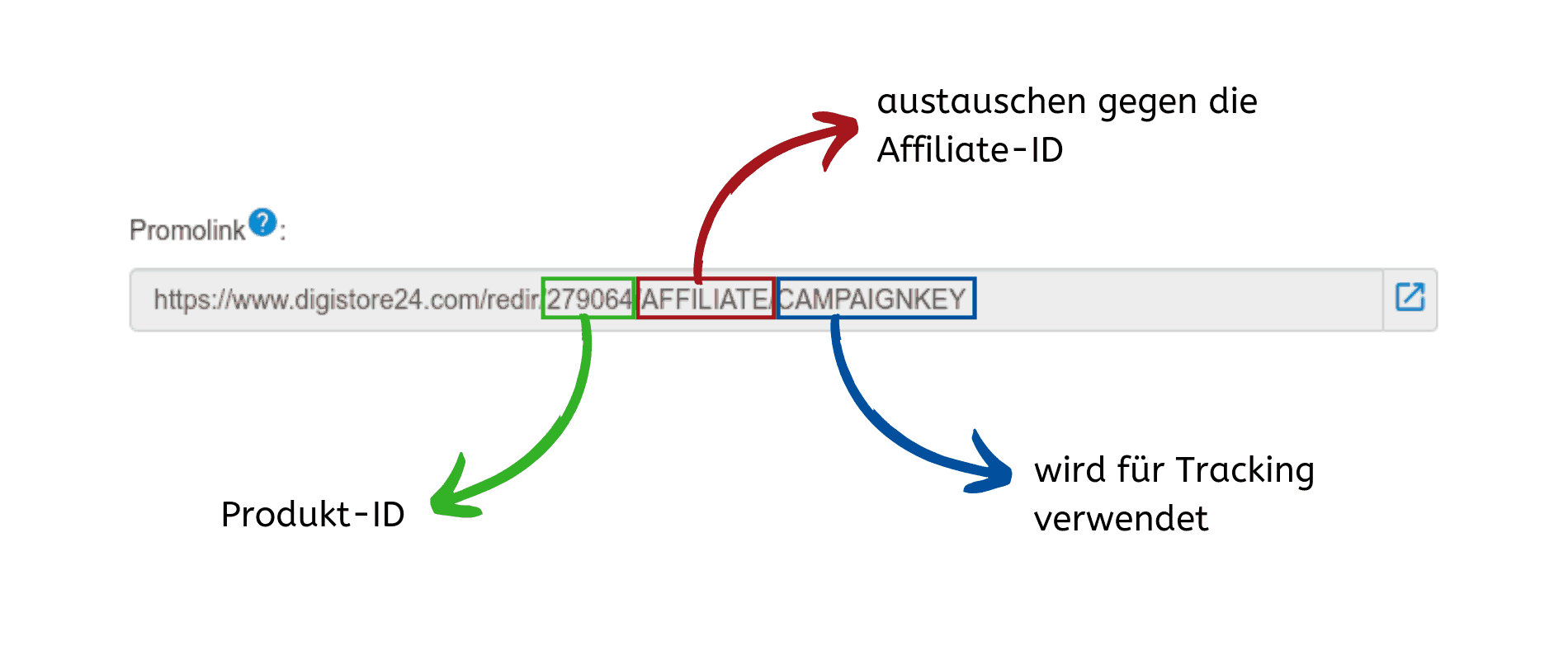
Wie funktioniert ein Promolink?
Ein Promolink ist ein Link wo Dein Affiliate seine Affiliate-ID ergänzt. Klickt man auf solch einen Affiliate-Link, wird in Deinem Browser ein Cookie angelegt, dass es Digistore24 erlaubt, den Kauf dem jeweiligen Affiliate richtig zuzuordnen.
Dieses Cookie ist 180 Tage lang gültig. Klickt ein Interessent also auf einen Affiliate-Link und kauft erst 2 Monate später, bekommt Dein Affiliate trotzdem seine Provision – vorausgesetzt der Interessent löscht in dieser Zeit seine Browsercookies nicht.
Anders verhält es sich, wenn ein Interessent zwei Affiliate-Links zum selben Produkt klickt. Klickt der Interessent auf den Link von Affiliate A und später auf den Link von Affiliate B, dann würde Affiliate B bei einem Kauf die Provision bekommen.
Deshalb wird gerade bei großen Launches und Gemeinschaftsaktionen den Affiliates empfohlen ihre Affiliate-Links immer wieder an ihre Zielgruppe auszuspielen.
Wie ist ein Promolink aufgebaut?
Der Promolink besteht aus mehreren Teilen. Er enthält Deine Produkt-ID, einen Teil für Affiliates und einen Campaignkey.
Die Produkt-ID wird Deinem Promolink automatisch hinzugefügt.
Den Teil „AFFILIATE“ ersetzt Dein Affiliate-Partner durch seine Affiliate-ID. So können dann später die Käufe den verschiedenen Affiliates zugeordnet werden.
ACHTUNG: das ganze Wort „AFFILIATE“ muss durch die richtige Affiliate-ID ersetzt werden.
Durch das Eintragen eines CAMPAIGNKEYs kann Dein Affiliate seine Werbekampagnen tracken. Dies ist eine optionale Angabe. Der Affiliate-Link funktioniert auch ohne diesen Teil.
(Wenn Du für Claudia als Affiliate fungieren möchtest, kannst Du Dich hier eintragen.)
Was musst Du als Vendor tun, damit Affiliates Deine Produkte verkaufen können?
Als Vendor musst Du Deinen Affiliates nur den Promolink zur Verfügung stellen. Sie können dann selbst ihre Affiliate-ID in den Link einsetzen und Deine Produkte bewerben.
Weitere Möglichkeiten wie Deine Affiliates diesen Link bekommen können:
Link zum Bestellformular (14)
Wie der Promolink taucht auch dieser Link erst dann auf, wenn Du Dein Produkt gespeichert hast. Diesen Link musst Du in Deine Verkaufsseite einbauen.
Damit sich Dein Produkt später auch wirklich gut verkauft, gibt es einige Punkte zu beachten. Wie Du ein richtig tolles Angebot erstellst, erfährst Du in diesem Blogartikel.
Beende den Verkauf an einem bestimmten Tag (15)
Du kannst den Verkauf Deines Produkts an einem bestimmen Tag beenden. Fülle dazu das Feld „Beende den Verkauf an einem bestimmten Tag“ mit Deinem gewünschten Datum. Durch die Schieberegler unter dem Kalender kannst Du die Uhrzeit festlegen.
Wenn Du diese Option nutzt, dann trage in das Feld „Weiterleitung für das Verkaufsende einstellen (16)“ eine URL ein. Sonst sehen Deine Besucher*innen eine Fehlermeldung. Verlinke auf eine Warteliste, Deinen Newsletter oder auf ein anderes passendes Produkt.
Wenn Du Probleme hast hier eine passende Weiterleitungsmöglichkeit zu finden, dann schau Dir den Blogartikel von Claudia an, in dem sie ihren Prozess des Content-Repurposing beschreibt. Vielleicht liegt die Lösung ganz nahe und Du kannst Inhalte, die vorhanden sind, auf einer Seite in neuer Form zusammenstellen und dann darauf verlinken.
Maximale Anzahl je Verkauf (17)
Hier legst Du die Stückzahl Deines Produkts für einen Bestell- und Bezahlvorgang fest. Wenn Du, so wie Claudia, beispielsweise ein E-Book verkaufst, ist es sinnvoll die Stückzahl auf ein Stück festzulegen.
In anderen Fällen, beispielsweise wenn Du ein Präsenzseminar für Paare anbietest, solltest Du diese Anzahl ändern. Sonst müssten Deine Kund*innen zweimal den gesamten Bestellprozess durchlaufen, damit sie zwei Tickets bekommen. Du vermeidest so auch den Warnhinweis von Digistore24, dass das Produkt bereits gekauft wurde.
Klicke nun unbedingt den Speicher-Button, sonst gehen Deine Änderungen verloren.
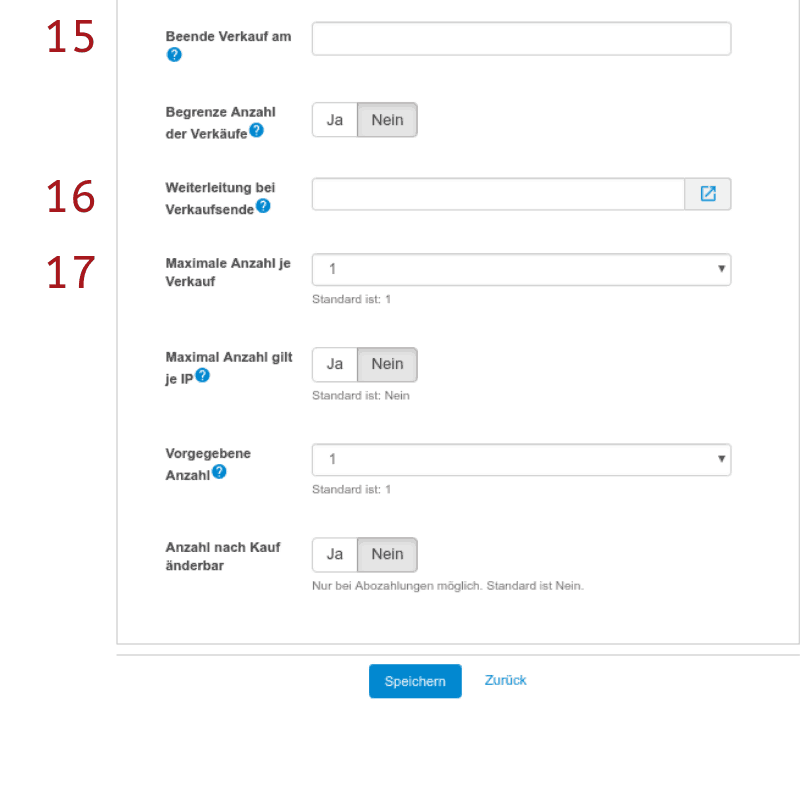
Die Einstellungen des Bestellformulars für dieses Produkt
Weiter geht‘s mit dem Reiter „Bestellformular“ (Klick nicht den Menüpunkt an, sondern den Reiter gleich direkt neben den Produkteigenschaften). Nun kannst Du für Dein Produkt ein Produktbild vergeben, eine Produktbeschreibung zur Verfügung stellen und die Felder Deines Bestellformulars festlegen.
Produktbeschreibung für das Bestellformular (18)
In dieses Feld trägst Du den vorbereiteten Verkaufstext ein. Der Text soll die wichtigsten Informationen über das Produkt enthalten, aber trotzdem nicht zu lang sein.
Support-Kontakt und -Telefonnummer (19)
Hier erfahren Deine Kund*innen wie sie Dich bei technischen Problemen (oder wenn sie nicht weiter wissen) erreichen können. Gib eine E-Mail-Adresse, eine URL und/oder eine Telefonnummer an.
Nutzungshinweise (20)
Hier trägst Du die Nutzungshinweise ein, die Du vorbereitet hast.
Bestellformular (21)
Das Drop-Down-Menü zeigt Dir alle Vorlagen für Bestellformulare an. Wähle hier Deine zuvor erstellte Vorlage aus.
Anschrift, Telefonnummer, Anrede, Unternehmeranschrift, … (22)
Nun wählst Du aus, ob Du die Adresse und Telefonnummer Deiner Kund*in abfragen willst. Weiters kannst Du festlegen, welche Bedingungen vorausgewählt sein sollen.
Passe diese Einstellungen an Dein jeweiliges Produkt an: Sind Deine Kund*innen beispielsweise hauptsächlich Unternehmer*innen, ist es sinnvoll, die Unternehmer-Anschrift vorauszuwählen. Bietest Du ein Telefon-Coaching an, dann ist die Telefonnummer ein Pflichtfeld.
Denk auch hier wieder ans Speichern!
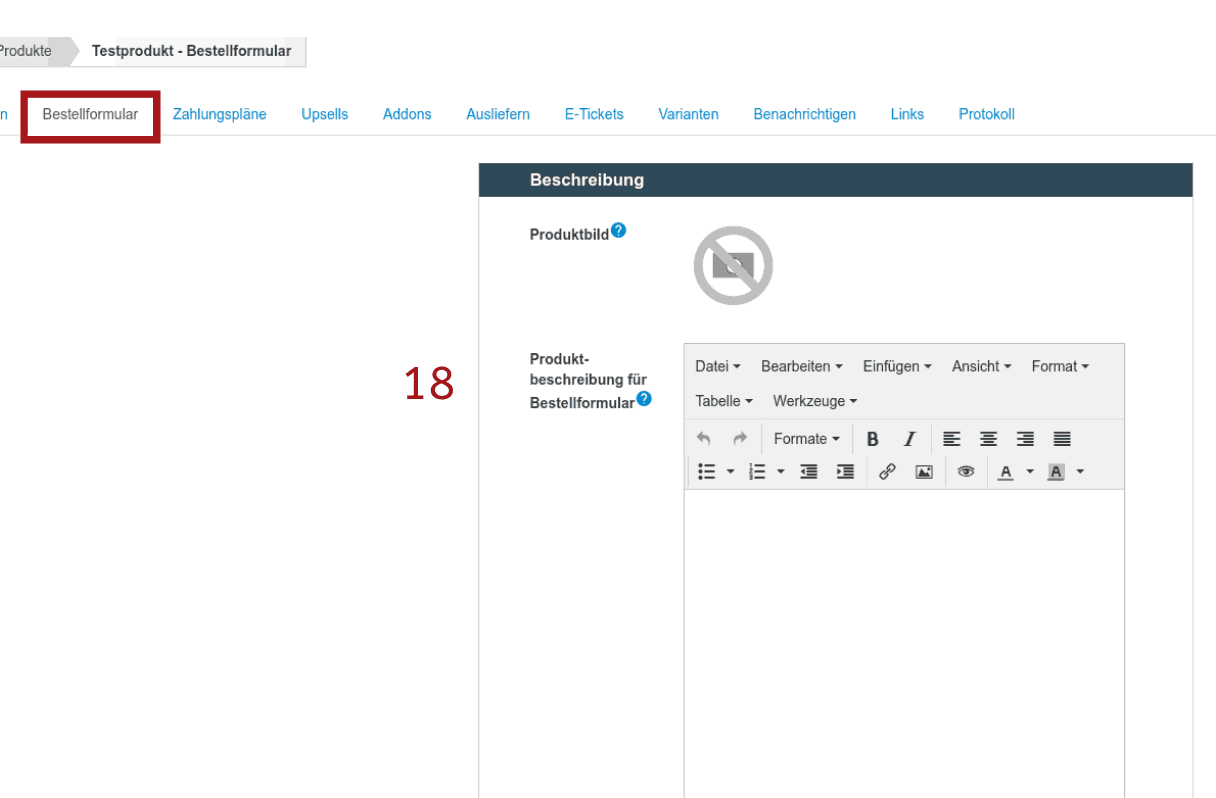
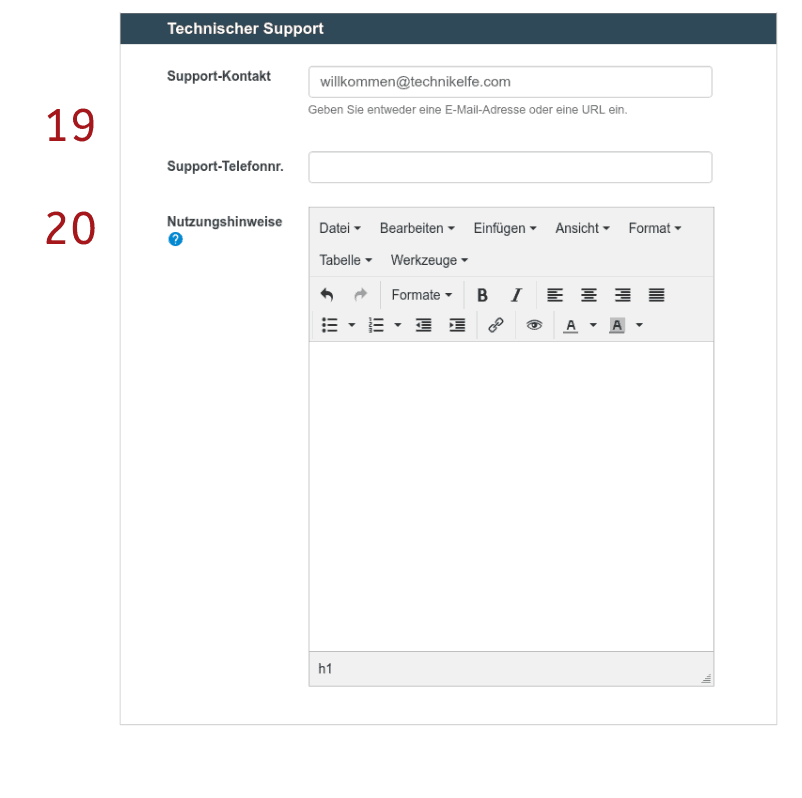
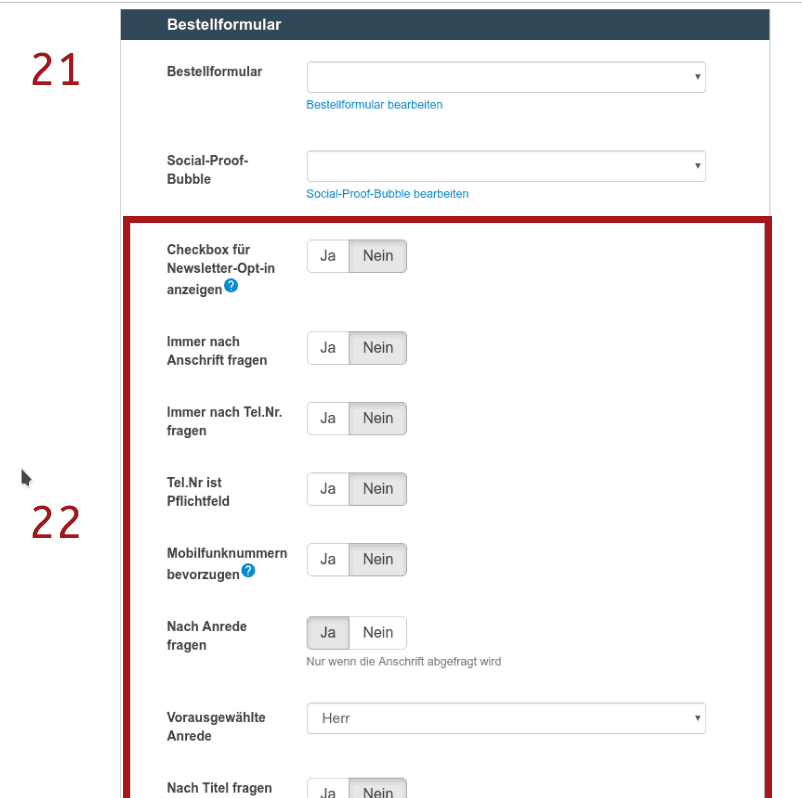
Die Zahlungspläne
Unter dem Reiter „Zahlungspläne“ legst Du die Zahlungspläne und -modalitäten für Dein Produkt fest.
Als erstes legst Du die Grundeinstellungen (23) fest:
- In welcher Währung möchtest Du Dein Produkt anbieten?
- Sollen Deine Preise Netto- oder Bruttopreise?
- Welche Bezahlmethoden möchtest Du gerne zulassen?
Nach dem Speichern dieser Angaben kannst Du jetzt einzeln Deine verschiedenen Zahlungspläne festlegen.
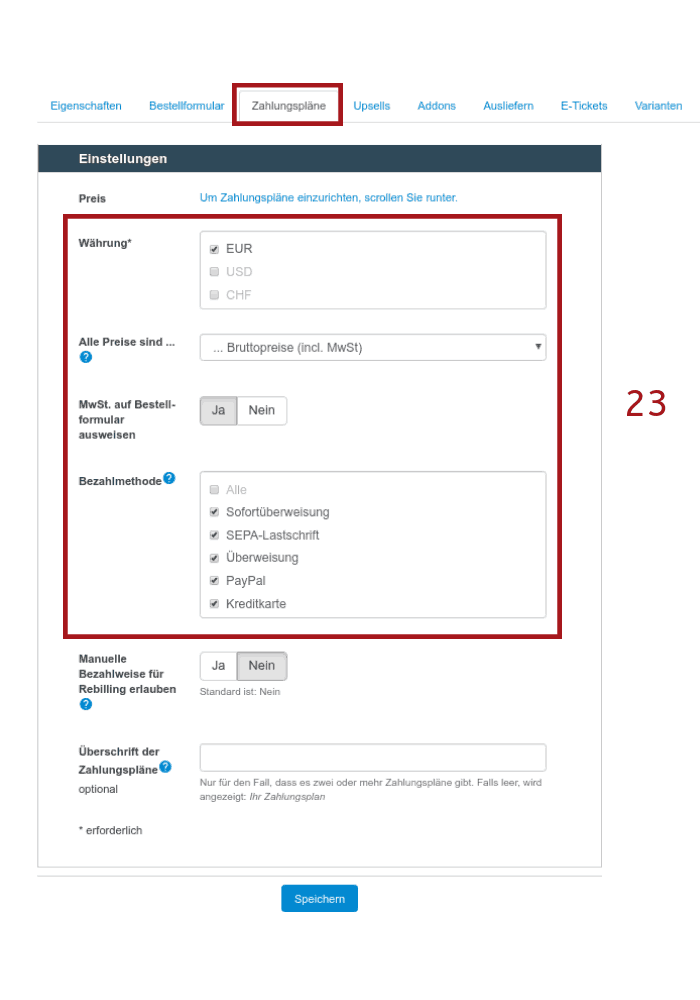
Zahlungsplan hinzufügen (24)
Beim Zahlungsplan wählst Du Deine Zahlungsmodalitäten aus. Gibt es eine Testphase für Dein Produkt, wähle im Drop-Down-Menü den passenden Zeitraum aus.
Im Feld „Erste Zahlung“ trägst Du den Produktpreis ein. Bietest Du Ratenzahlung an, dann trägst Du hier die erste Rate ein und stellst im Feld „Anzahl der Zahlungen“ die Anzahl der Raten ein. Möchtest Du ein Abonnement anlegen, wählst Du bei der Anzahl den Wert „Abonnement“ aus.
Bei Abonnement und Ratenzahlung tauchen anschließend weitere Felder auf, wo Du beispielsweise den Abrechnungszeitraum festlegen und eine Mindestlaufzeit bekannt geben kannst. Nachdem Du Deinen Zahlungsplan eingerichtet und gespeichert hast, taucht er unten in der Übersichtsliste auf.
Geschafft! Jetzt kannst Du Deinen Kaufablauf testen.
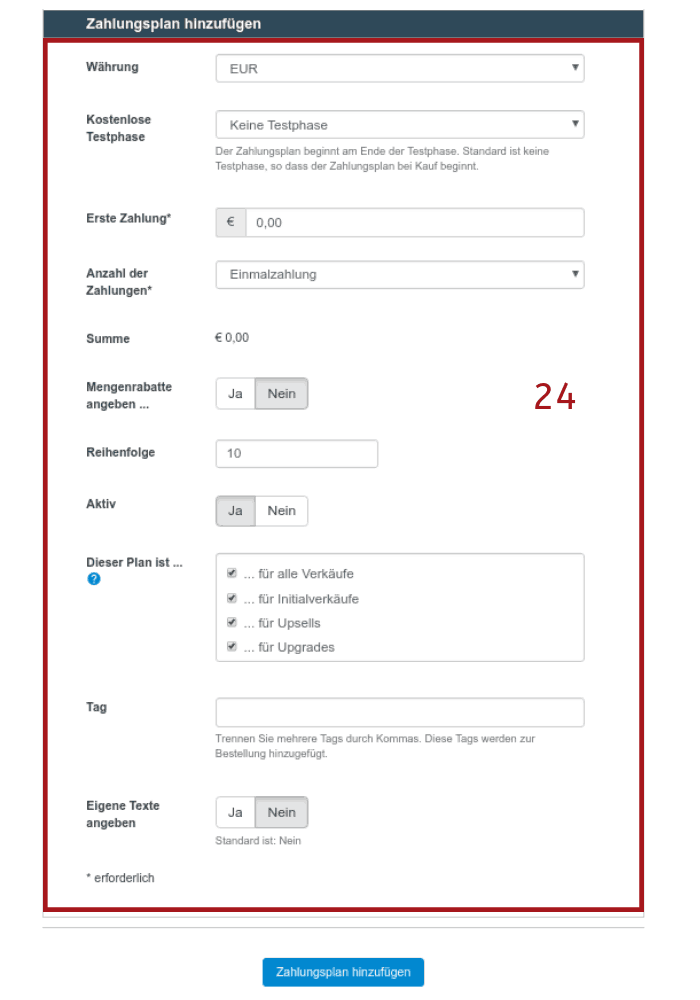
3) Was Du tun musst, damit Du die Genehmigung für Dein Produkt erhältst
Bevor Du die Genehmigung bei Digistore24 beantragen kannst, musst Du einen Testkauf durchführen. Falls Du einen Download anbietest, musst Du auch diesen testen.
Testkauf durchführen
Für den Testkauf, musst Du bei Digistore24 eingeloggt sein und das Bestellformular Deines Produkts aufrufen. Das machst Du entweder über die Einstellungen Deines Produkts oder über das Einkaufswagen-Symbol in Deiner Produktübersicht.
Beim Bestellformular trägst Du Deine Daten ein (25) und wählst rechts die Bezahloption „Testkauf“ (26).
Du müsstest nun zwei E-Mails von Digistore24 erhalten:
- Verkaufsbestätigung (weil Du die Verkäufer*in bist)
- die Kaufbestätigung (weil Du gleichzeitig auch die Kund*in bist)
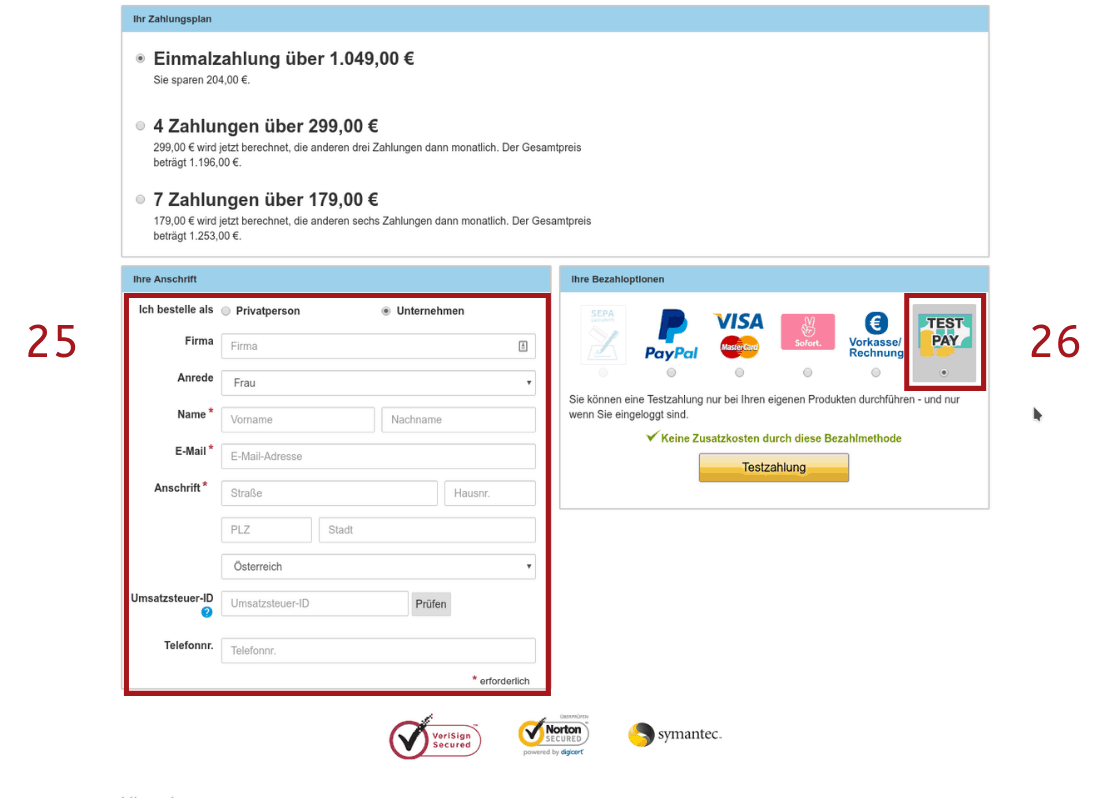
Download-Button testen
Wenn Du ein Produkt zum Download anbietest, dann teste auch den Download-Button auf Deiner Danke-Seite. Führt der Link wirklich zum passenden Download?
Die Genehmigung für Dein Digistore24-Produkt beantragen
Wenn Testkauf und Download erfolgreich waren, gehst Du auf die Startseite Deines Produkts und beantragst die Genehmigung.
Lies Dir die Checkliste nochmals genau durch und überlege, ob Du wirklich alle Punkte erfüllt hast. Bestätige anschließend durch den OK-Button, dass Du alle Vorgaben erfüllst.
Sobald Dein Produkt von Digistore24 genehmigt wurde, kannst Du mit dem Bewerben Deiner Verkaufsseite loslegen. Das Genehmigen kann schon mal bis zu 48 Stunden dauern. Rechne mindestens diesen Zeitraum in Deine Planung ein.
Es kommt vor, dass Dein Produkt abgelehnt wird. Du bekommst dann ein E-Mail von Digistore24 mit einem Hinweis, wieso es nicht geklappt hat.
Solltest Du eine Ablehnung erhalten, musst Du die geforderten Punkte aus der E-Mail erfüllen und dann die Genehmigung erneut beantragen.
Achte also darauf, dass Du gleich von vornherein alle geforderten Punkte erfüllst, sonst kann es passieren, dass Du unter Zeitdruck gerätst.
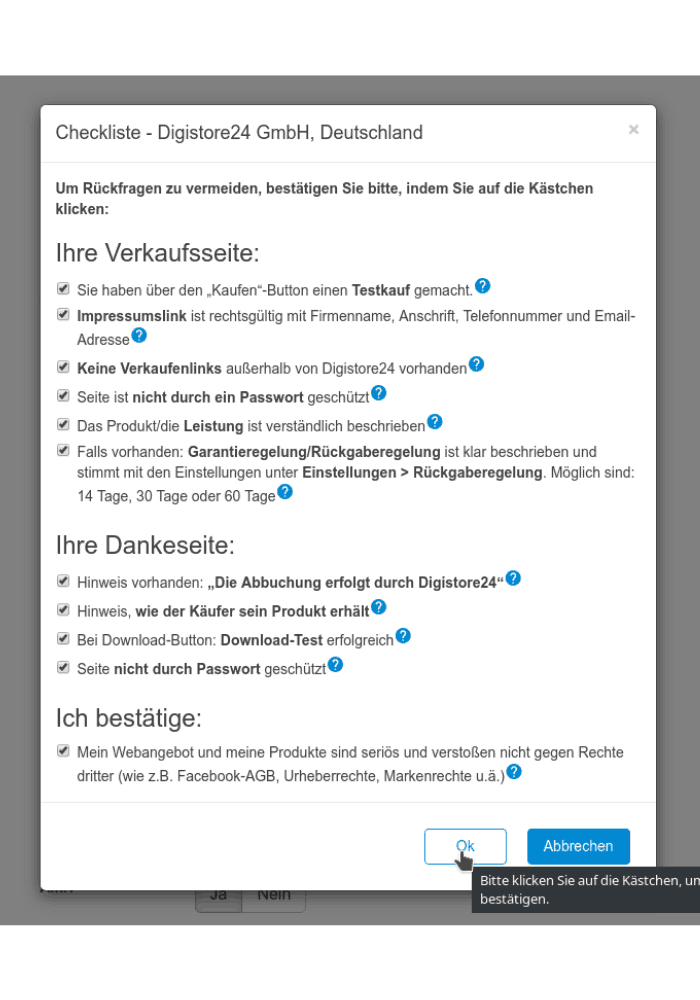
Ich wünsche Dir viel Spass beim Erstellen Deines Digistore24-Produkts!
Deine Sara aka Technikelfe
Die Autorin
Sara Menzel-Berger ist als Technikelfe unterwegs und hilft Einzelunternehmer*innen sich im Dschungel ihrer WordPress-Webseite zurecht zu finden. Wenn sie nicht gerade eine Webseite rettet, studiert sie Philosophie, geht gerne in der Natur spazieren und hört Musical-Songs.
Hier kannst Du an ihrem kostenlosen SEO-Minikurs teilnehmen.



Kann es sein, dass die Logik von Digistore24 das totale Chaos ist? Ich lege ein neues responsives Bestellformular an, gehe unter „Einstellungen“ auf „Name*“ und benenne es um und klicke auf „Anwenden“. Aber in der Liste meiner Bestellformulare steht immer noch „Neues Bestellformular“. Hast du eine Idee, wie sich die Leute von Digistore das denken?
Oder: Ich lege ein responsives Bestellformular für eine „Elektronisch erbrachte Fern-Dienstleistung“ an, und es gibt keine Testzahlungsoption. Warum nicht?
Also danke für den Blogbeitrag hier, aber bringen tut er mir gar nichts. Weil ich in der konkreten Anwendung an der wirren Logik von Digistore24 hängenbleibe …
Lieber Thilo,
es tut mir leid, dass du mit Digistore24 solche Erfahrungen machst und verstehe deinen Frust. Manche Dinge sind nicht ganz so nutzerfreundlich wie wir sie gerne hätten.
Beim Bestellformular muss man beim Namen nicht nur auf „anwenden“ klicken, sondern links im Menü das Bestellformular auch nochmals speichern nachdem man den Namen bestätigt hat. Dann sollte er dir den Namen übernehmen.
Bei der Testzahlunsoption bräuchte ich nähere Informationen dazu, weil ich nicht weiß von welchem Punkt aus du testest. In solchen Fällen ist es aber immer eine Möglichkeit einen Screenshot zu machen und ihn dem Support zukommen zu lassen. Mittlerweile antworten sie recht schnell und helfen bei solchen Problemen gerne weiter.
Liebe Grüße
Sara
Hallo , vielen lieben Dank für diesen hilfreichen Beitrag! Bei mir hat alles geklappt. Jetzt frage ich mir nur folgendes: Ich falle (noch) unter die Kleinunternehmerregelung. Was wähle ich nun bei Digistore24 aus? Ich habe meinen Preis angegeben und gesagt, dass es schon Brutto ist (da ja Neto gleich Brutto durch die Kleinunternehmerregelung). In der Rechnung wird aber dieser Betrag aufgesplittert mit der MwSt. Ist das so korrekt? ist das zu meinem Nachteil und müsste ich direkt Netto angeben? Dann würden meine Kund*innen letztendlich mehr zahlen… Ich danke dir sehr für eine Antwort! Liebe Grüße Laura
Liebe Laura,
ich bin weder Rechtsanwältin, noch Steuerberaterin. Deshalb kann ich dir hier keine verbindliche Auskunft geben, sondern dir nur von meinen eigene Recherchen erzählen. Für rechts- oder steuerverbindliche Auskünfte kontaktiere bitte deinen Steuerberater oder Rechtsanwalt deines Vertrauens.
Wenn du noch in die Kleinunternehmerregelung fällst, dann hat Digistore24 in den Account-Einstellungen eine Auswahlmöglichkeit dafür. Dort kannst du diese Information angeben. Von der Abrechnung her ändert sich, soweit es mir bekannt ist nichts, da Digistore24 der Verkäufer ist. Rechtlich bist also nicht du die Verkäufer*in, sondern Digistore24 ist hier in der Pflicht. Deshalb muss Digistore24 die Umsatzsteuer auch bei deinen Produkten einheben, weil Digistore24 nicht unter die Kleinunternehmerregelung fällt.
Es ist also korrekt, dass der Betrag auf der Rechnung deiner Kund*in aufesplittet wird in MwSt. und Grundbetrag.
Ich hoffe das hilft dir ein Stück weiter 🙂
Herzlichen Gruß
Sara
Aloha liebe Claudia. Herzlichen Dank für diesen tollen Beitrag! Damit hast du mir sehr geholfen, mein erstes Produkt auf dem Portal Digistore24 erfolgreich anzulegen. Als Expertin für kreative Textarbeiten & Storytelling habe ich bisher nur 1:1 gearbeit. In diesem Jahr rief ich eine Online-Trainings-Serie ins Leben. Für meinen Online-Kurs „Warum dein Marketing Statement Gold wert ist“ kommt mir die Vermarktung sowie Abwicklung über Digistore24 sehr entgegen. Dank deiner ausführlichen Anleitung wusste ich genau, was ich tun muss.
Empfehlenswert für alle Unternehmer, die ebenfalls planen, mit Digistore24 zusammenzuarbeiten. 🙂
Ich sehe gerade, die Autorin heißt Sara. Dann gilt dir mein Dank! 🙂
[…] du eine Schritt-für-Schritt-Anleitung zum Erstellen deines ersten Digistore24-Produkts brauchst, schau gerne im Blog von Claudia vorbei oder bei meinem […]
Hallo Sara,
ich habe mir extra eine Vorlage für Digistore24 gekauft, damit das Produkt „schicker“ aussieht und nicht Standard das blaue Bild. Aber ich verstehe nicht, wo ich den CSS Code einfüge. Kannst du mir da bitte helfen?
Hi Sarah,
um deine Frage beantworten zu können, bräuchte ich nähere Informationen.
a) Welche Vorlage hast du gekauft? Also was enthält diese Vorlage? Einen CSS-Code?
b) Es gibt mittlerweile einen Bestellformular-Builder von Digistore24. Diesen kann man verwenden um die Bestellseite attraktiver zu gestalten.
Herzliche Grüße,
Sara